Skref 1, Afritaðu SAS URL og náðu í Azure storage explorer
Fyrsta skrefið er að sækja „Azure Storage Explorer“ … ekki láta plata þig í Azure Azcopy🙂 það mun minna vesen að nota Azure Storage explorer til að upphala .pst skránum í Azure gagnageymsluna, Það þarf svo að sækja SAS slóðina til að geta sent inn skrárnar á réttan stað.
- farðu á http://protection.office.com og notaðu 365 kerfisaðgang til að skrá þig inn.
- Farðu í „Data Governance“ og „Import“ flipann
- Mundu samt að áður en þú getur flutt inn .pst þá þarftu að hafa leyfi til að flytja inn gögn. Það er ekki sjálfgefið að admin hafi þessi réttindi svo þú skalt byrja strax á að gefa þessi réttindi því töluverður tími getur lið frá því að réttindin eru gefin og þar til þú getur byrjað að flytja inn gögn.
- Opnaðu exchange í Amin center https://login.microsoftonline.com
- Veldu Permissions flipann
- Smelltu á „Organization Management“ veldu edit (blýantin)
- Finndu „Roles“ smelltu á + og bættu „Mailbox Import Export“ hlutverkinu við og smelltu á OK
- Finndu „Members“ og veldu + og settu sjálfan þig í hópinn veldu OK og Save.
- Á Import flipanum geturðu svo þegar öll leyfi eru klár smellt á „+ New import job„
- Skrifaðu nafn til á verkið sem þú ert að stofna (bara litlir stafir, engir sér íslenskir og engar eyður) og veldu „Next„.
- Á forminu sem birtist veldu þá „Upload your data“ nema þér langi að senda harðan disk til Microsoft og bíða þangað til þeir eru búnir að skoða hann 🙂 veldu „Next„
- Næsta skref er að afrita „SAS URL“ smelltu á „Show network upload SAS URL“ afritaðu svo slóðina þegar hún birtist.
- Opnaðu Azure Storage Explorer, smelltu á „Add an account“ veldu „Use ahared access signature (SAS) Url“ og límdu slóðina inn og veldu „Connect„.
- Næst í Azure storage explorer smelltu „Upload“ og veldu „Upload files…„
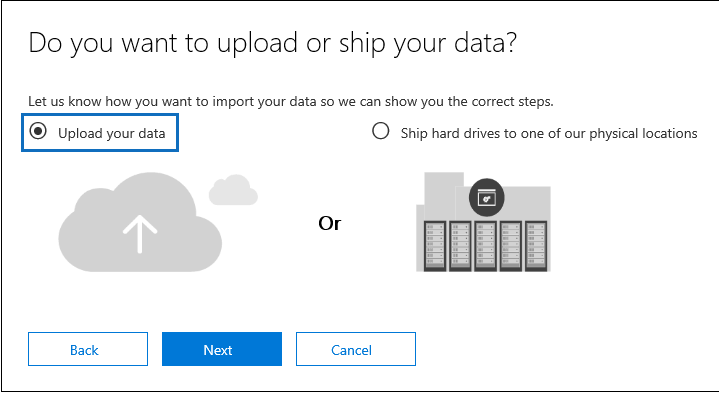
finndu skrárnar sem þú varst búinn að flytja út. Það er kannski ekki úr vegi að
búa til möppur í leiðinni, til að aðskilja til dæmis archive
skrár….+
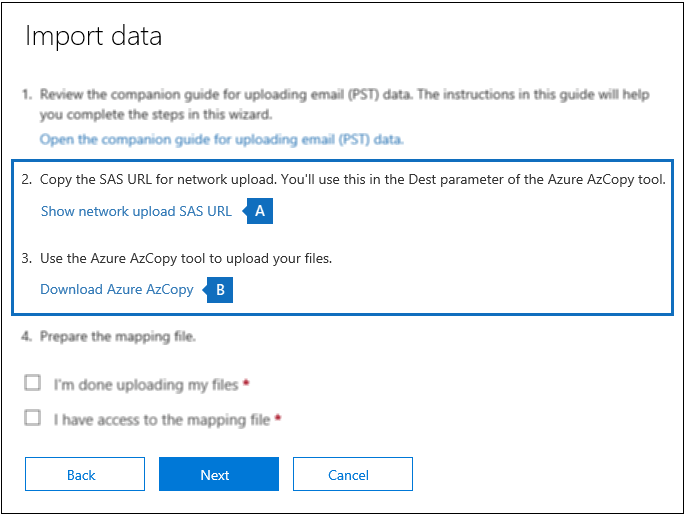
- Á meðan þú ert að senda inn skrárnar þá er ágætt að útbúa csv skjalið sem segir til um hvað skal gera við skrárnar sem var verið að senda inn.
- Opnaðu til dæmis Notepad++ og búðu til nýja skrá sem heitir til dæmis import.csv í skránni þurfa að vera línur sem segja til um hvern notanda/skrá fyrir sig, hér fyrir neðan fer svo dæmi um línu sem ætti að skýra sig sjálf…. Fremst í línunni er „exchange“ það segir til um hver framkvæmir vinnsluna, mappa stendur fyrir nafnið á möppunni sem ég bjó til við innflutninginn,næst kemur nafnið á .pst skránni, svo er það netfangið sem skráin á flytja gögnin í, FALSE stendur fyrir að þetta er ekki archive skrá. / stendur fyrir að þetta á að fara í rót pósthólfsinns og elta þær möppur sem eru innifaldar, restinn er óþarfi fyrir einfaldan innflutning en kommurnar þurfa að vera fyrir hendi.
- Exchange,mappa,gaur.pst,gaur@len.is,FALSE,/,,,,
- Næst merkir þú svo við „I’m done uploading files“ og „I have access to mapping file“ og velur next.
- Á næstu síðu velurðu svo skránna sem þú varst búinn að búa til og „Validate“ þegar skráin hefur verið sannprófuð geturðu valið save
- Eftir að verkið er vistað þá fer fram smá skoðun á verkinu, þú getur svo haldi áfram þegar „Analysis completed“ notaðu „refresh“ takkann til að sjá hvernig gengur.
- Þegar sem sagt „Analysis compleated“ þá birtist tengill „Ready to import to Office 365“ sem þú smellir auðvitað strax á og velur svo takkann sem segir „Import to Office 365„
- Þá opnast síða sem hjálpar þér að sía gögnin, það er bla bla fyrir mér, soldið verið að reyna að selja þér „Archive“ þannig að mitt val er lang oftast „No, I want to import everything„
- Svo ætti verkið bráðum að fara af stað 🙂

Nýlegar athugasemdir